If yes, then I am going to tell you how you can customize the project information shown on click of the 'i' button on the playback control, you may show your company's logo there too :)
Note that the following tutorial requires Flash 8 and knowledge and expertise in working on Macromedia Flash 8.
We will achieve this by modifying the _skin file.
First open the 'default' skin file in Flash, it is named 'cpPlaybar.fla'. It is kept at the location 'C:\Program Files\Adobe\Adobe Captivate 2\Templates\PlaybackFLA' folder. Note that if you have installed Adobe Captivate at some other location, then locate this file by following the folder structure mentioned above.
Now create a new symbol (movieClip) [Press Ctrl + F8], give it name 'projectInfo'
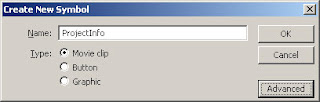
After this design the information as you want to appear in your project, may be something like the following:
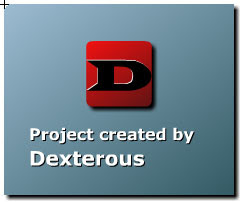
Drag and drop this movieClip onto the main timeline in a new layer. Give it the instance name 'projectInfo_mc'. Write a ClipEvent Load function for this as follows:
onClipEvent (load) {
this._visible = false;
}
Also write
on (release){
this._visible = false;
}
[Note you can choose to put a button inside this movieClip also, which will hide this movieClip]
Now from the library open the symbol named 'pbcBtnInfo'. In the timeline you will see three layers. Open the actions on the actions layer in the actions panel. You will find the onClick action event code here. Copy and paste the following code there (remove the original code):
var btnTipsId = 9;
function onClicked(){
var myInfoMC = _parent._parent.projectInfo_mc;
myInfoMC._visible = true;
var stageHeight = Stage.height;
var stageWidth = Stage.width;
myInfoMC._x = (stageWidth - myInfoMC._width)/2;
myInfoMC._y = (stageHeight - myInfoMC._height)/2;
//_parent.onPBCBtnClick("info");
}
Save this FLA with a new name (say, cpPlaybay_new)
Now open the publish settings and in the 'Formats' tab change the path of the .swf to only the [name].swf, so that it is published at the same location. Publish the SWF. Keep the rest of publish settings as it is.
Now copy the published SWF file to the following location:
C:\Program Files\Adobe\Adobe Captivate 2\Gallery\PlaybackControls\SwfBars
Finally, inside Captivate open the skin editor (Project -> Skin...)
From the 'playbar' drop down combo box, select the SWF which you created. Thats it, you are done, now publish the project from Adobe Captivate. Following image shows how it will look on click of the information button:
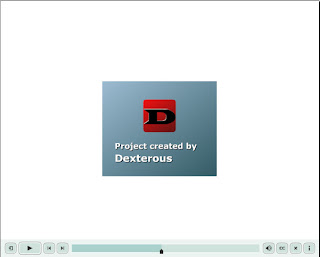
Important : Few of the new transitions available in Flash 8, Filters, and/or new text rendering options may not be supported here. If you face issues, make your playbar as Flash player 7 SWF by changing the publish settings. If you face any issues implementing the above please leave a comment.